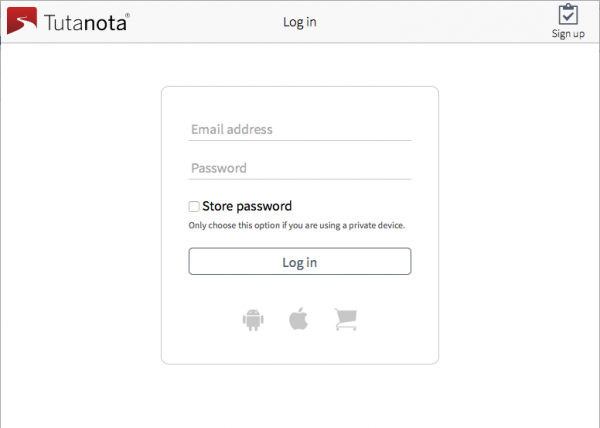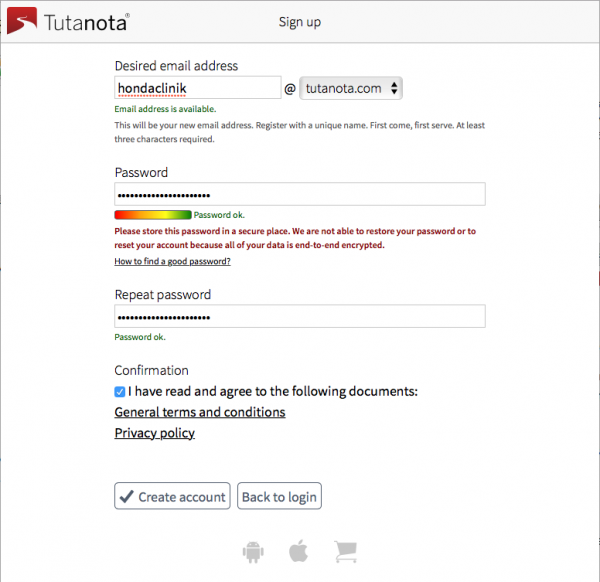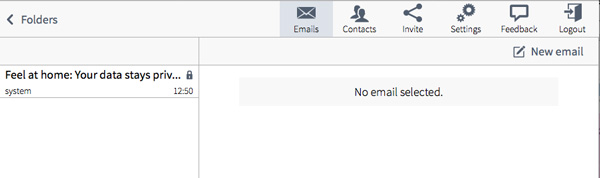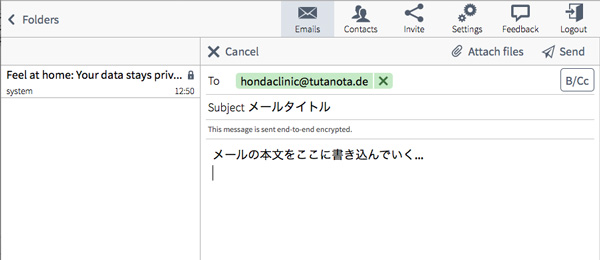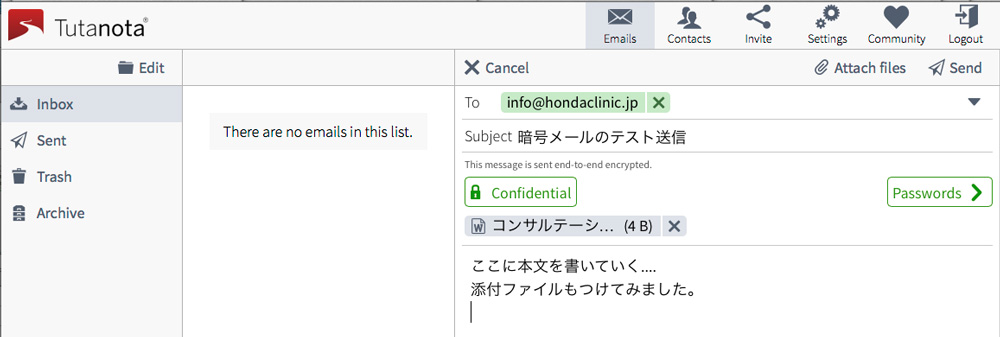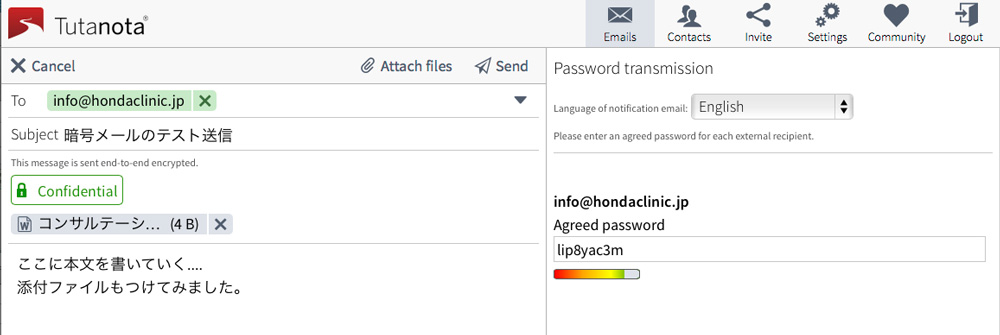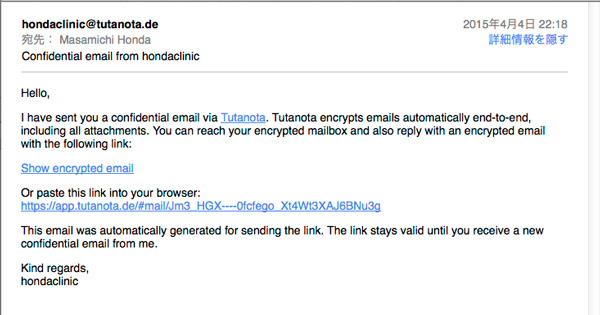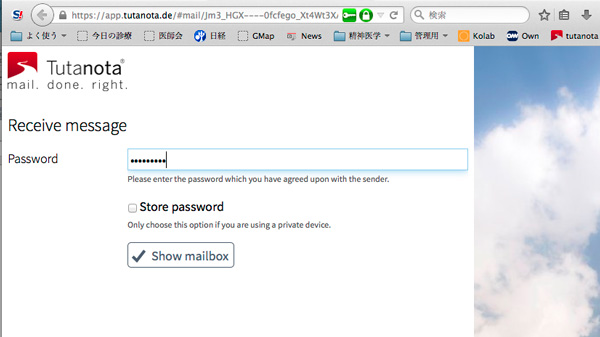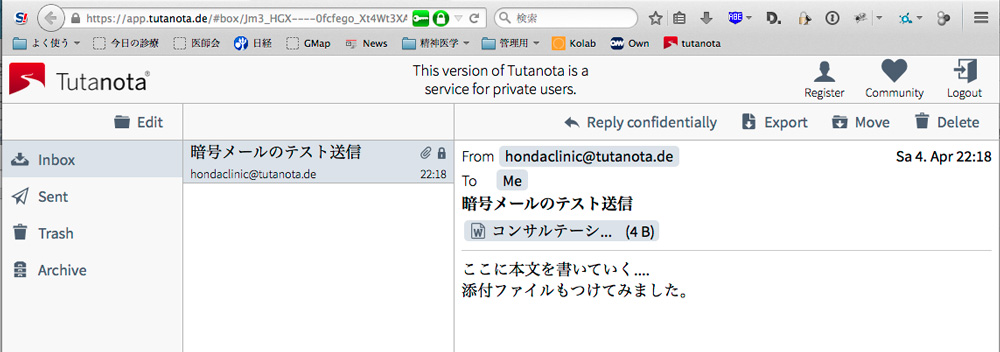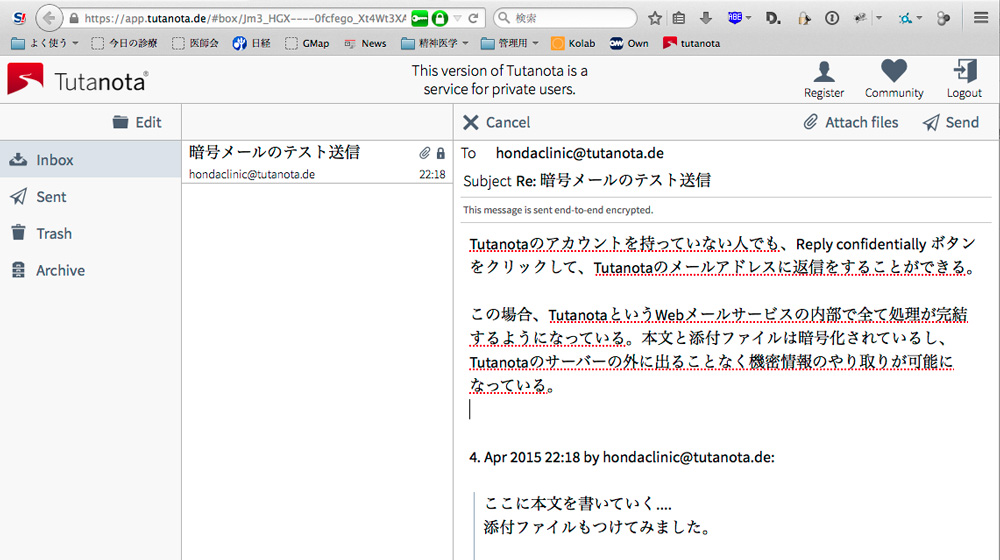Tutanotaを使った暗号化による電子メールのやり取りについて説明していきます。
Tutanotaはドイツの会社が最近始めた1GBまでは無料のWebメールサービスです。完全なオープンソースであり、PGPとは違った最新の公開鍵暗号技術を用いているようです。いわゆるend-to-endの暗号化を実現しています。
医療に関する患者情報のやり取りなど、絶対に漏洩してはいけないような資料をやり取りする際に、高い安全性をもって行うことができるのでありがたいシステムです。
目次
Tutanotaのアカウントを作成する
TutanotaはWebメールシステムですが、まず最初に、暗号化により安全な形で資料を受け取る必要のある人が、Tutanotaのアカウントを作成します。
https://app.tutanota.de/#login にアクセスします。
右上のSign upというボタンをクリックして、まずアカウントを作る画面に移ります。(既にアカウントを作成している人は、この同じ画面でEmail address, passwordを入力することでログインすることができます)
この画面でアカウント作成の作業を進めていきます。Desired email address の下の欄に自分の希望するメールアドレスを設定します。例えば、hondaclinik と入れると、メールアドレスは hondaclinik@tutanota.de となります。次に、パスワードを2回入力してパスワードを設定します。同意事項に承諾したという I have read and agree to the following documents にチェックを入れて、最後に Create accountをクリックすればアカウントの設定が完了です。
アカウントが設定できましたので、最初のログイン画面では、自分の設定したEmail addressとPasswordを入力して、今度はLog inをクリックします。すると、Webメールの画面が表示されてきます。
画面右に「New email」というボタンが見えます。これをクリックすると、新規の電子メールの作成画面に切り替わります。
To の右側にメールアドレスを入力します。ここではhondaclinic@tutanota.de を使っています。Tutanotaのアドレス同士だとパスワードを入れなくても自動的に暗号化メールとして送られます。Subject の右側にメールの題名を入れます。下に、小さな字でThis message is sent end-to-end encrypted と書いてありますが、この表示により暗号化により相手に送信されると言うことがわかります。その下に本文を書き込んでいく欄があります。
添付ファイルがある場合には Attach files というボタンをクリックして、添付ファイルをメールに添えることができます。もちろん添付ファイルも暗号化されます。
メールが完成したら、右に見える Send ボタンをクリックすると相手に送信されます。以上は、Tutanotaのアカウントのあるもの同士のやり取りでしたが、次の項目ではTutanotaのアカウントを持たない、つまり普通の電子メールアドレスを持っている人とのやり取りについて説明していきます。
Tutanotaから、普通のメールアドレスへの送信
次に、Tutanotaのアカウント(hondaclinic@tutanota.de)から、普通のメールアドレス(info@hondaclinic.jp)を持っている人へメールを送り、そして返信をもらうまでの流れを説明します。(画面は小さくて見にくいですが、画面をクリックすると大きく表示されます)
まず、画面右に「New email」というボタンが見えます。これをクリックすると、新規の電子メールの作成画面に切り替わります。宛先を info@hondaclinic.jp とし、題名を入れいます。またAttach filesのボタンをクリックしてファイルを選択することで添付ファイルを添付することが出来ます。添付ファイルも暗号化されます。右側に緑のボタンでPasswordsと書かれているボタンがあります。これをクリックすると、相手に教えるパスワードを設定する画面が右側に現れます。
右側に Agreed password とうフィールドが現れました。ここに自分で相手に知らせたいパスワードを設定します。パスワードの強度が十分であれば、下のカラー表示が赤〜黄〜緑と色が広がっていきます。このパスワードは、後に、受信者である info@hondaclinic.jp がメールを読むときに必要になってきます。なので、何らかの別の形で相手に伝えておく必要があります。例えば、携帯メールで別便で知らせるとか、ファックスで送るとかです。できあがりましたら、Send と書かれたボタンを押すと相手に送られます。ちなみに、相手に知らせたいパスワードというのは、相手がメールを読むために必要になるパスワードのことです。
Tutanotaからのメールの受け取り方法
普通のメールアドレス(info@hondaclinic.jp)宛にはこのようなメールが届きます。メールの送信者は hondaclinic@tutanota.deだとわかります。
メールの本文はここには書かれておらず、かわりにURLが記されています。メールを見るには、このURLをクリックします。
URLをクリックすると上記のような画面が表示されてきます。Passwordと書かれているところに、先ほど説明した”読むためのパスワード”を入力して Show mailbox をクリックすると下の画面のようにメールが表示されてきます。
相手(hondaclinic@tutanota.de)から送られてきた暗号メールが、復号されて表示されてきました。暗号の復号は、自分のパソコンのブラウザの上で処理されていて、Tutanotaのサーバー上には復号された本文はありません。こうやって本文を見ることもできるし、添付ファイルを受け取ることも出来ます。「コンサルテーシ…(4B)」と書かれているのが添付ファイルのことで、ここをクリックすると暗号化されている添付ファイルが復号されてパソコン上に保存されます。
この時点ではTutanotaのアカウント(hondaclinic@tutanota.de)から、普通の電子メールアドレス(info@hondaclinic.jp)にメールが送られました。
普通の電子メールアドレスを持った人が、Tutanotaのアカウントに返信を返す方法
上の画面でReply confidentially と書かれているボタンがあります。これをクリックすると、本来はTutanotaのアカウントを持っていない人が、Tutanotaのアカウントを持っている人(hondaclinic@tutanota.de)に返信をすることができます。さらに返信のメールには資料を添付することができ、本文も添付の資料もいずれも暗号化された形で送られます。
Tutanotaのアカウントを持っていない人が、TutanotaのWebメールシステムを利用して返信ができるというのも、便利なサービスであると言えます。この部分を利用して、Tutanotaのアカウントを持っていない人からも高度な暗号化通信により安全に機密情報のやり取りができるという点がポイントです。
上の画面では、Reply confidentiallyをクリックして返信としてのメール作成画面に切り替えて、本文を入力しているところです。右上に見えるAttach filesをクリックしてファイルを選ぶことにより添付ファイルを、相手に送ることが出来ます。メールが完成したら Sendボタンを押すと、相手(hondaclinic@tutanota.de)にメールが送られます。
以上のように、Tutanotaのアカウントを持っていない、普通の電子メールのアドレスを持っている人との間でも、Tutanotaの暗号化Webメールシステムを使うと、Tutanotaのシステム内で暗号化による電子メールのやりとり、及び添付ファイルのやりとりを暗号化によって安全に行うことが出来ます。
絶対に人に漏洩してはならない機密情報のやり取りにはとても有用な手段だと思いますので、医療に関する情報など機密情報のやり取りが必要な方は、是非Tutanotaのアカウントを作って安全な資料のやりとりを行えるように活用して欲しいと思います。